Create Windows 10 Boot File
- UUByte ISO editor is a multipurpose ISO file editor, creator and extractor tool, which could also be used to burn DVDs and create bootable USB from Windows 10 OS installer ISO files. Of course first you've to download and install the software, here's the download link.
- Once the Media Creation Tool is finished, you will now be able to create a fresh installation of Windows 10. To do this, simply enter your system’s BIOS on startup and boot from your new installation disk. To enter your system’s BIOS in Windows 10, head to Settings - Update and security - Recovery.
Update: This method works perfectly with the newly released Windows 10 as well. That is, you can use this method to create bootable Windows 10 ISO from files and folders.
Then follow these steps: Plug the USB flash drive into your PC and use the Recovery Media Creator tool create Windows 10. Open File Explorer and double-click the recovery drive you just created to open its contents in. Open a second File Explorer window, locate the Windows 10 ISO file you. Must be old school, but is there a way to create a CD in Windows 10 that is bootable. All the discussions that I have found talk about the ISO file for windows 10. I have a laptop that has an enterprise version of windows 7 on it, and I want to do a clean install of windows 10.
A couple of weeks ago, I downloaded Windows 7 SP1 Ultimate 64-bit ISO on my Windows 8.1 PC from Microsoft (using my MSDN subscription) and installed Windows 7 in dual-boot with Windows 8.1 using my USB flash drive as bootable media. The installation was uneventful and Windows 7 has been running as it should.
Two days back, I decided to free up some disk space on my Windows 8.1 drive and manually deleted all contents in the Downloads folder and also uninstalled tens of programs that I had installed over the last three months. After gaining GBs of disk space, I realized that the previously downloaded Windows 7 SP1 ISO, which was present in the Downloads folder, has also been deleted along with other files.
Even though I could easily download Windows 7 SP1 ISO pack again in a couple of minutes, I decided to create an ISO file from the bootable Windows 7 USB drive that I had prepared to install Windows 7. Preparing a bootable Windows ISO from installation files/folders is relatively easy and doesn’t take much time either. In short, if have Windows installation files and want to create an ISO image file out of it, you can do so in a few minutes.
Make bootable Windows ISO from installation files
Windows 10 Boot Files List
NOTE: This method is applicable to Windows 10, 8.1 and 7 versions.
In this guide, I will show you how you can create a bootable Windows 7/8.1/10 ISO image file from Windows installation files.
Step 1: If all the installation files are in a folder on your PC, you can skip to the next step. And if the files and folders on a USB drive, connect the USB flash drive containing Windows installation files to a PC running Windows 7/8/10 and copy all the contents from the USB to a newly created folder on desktop or any other location.
Step 2: Visit this page and download ImgBurn software. ImgBurn is a free burning application but the setup offers you install Skype and Mobogenie during the installation. Make sure to select appropriate options to install the software without Skype and Mobogenie.
Step 3: Launch ImgBurn. Click on Create image file from files/folders option.
Step 4: In the resulting ImgBurn dialog, click on the small folder icon (see picture) next to the Source box to browse to the folder containing all copied files from the bootable Windows USB. Browse to the folder and then click Select folder.
Step 5: Next, click on the browse icon located next to the Destination box to select a location to save the bootable ISO image file that you’re preparing now. Select a location and click Save button.
Step 6: On the right side, switch to the Advanced tab (see picture) to see four tabs. Here, click on the tab labeled Bootable Disc.
Step 7: Now, select the option labeled Make Image Bootable, select Emulation type as None (custom), and type 8 in the Sectors to load box by removing the existing 4. Note that if you’re preparing a bootable Vista ISO, you need to keep the 4. For Windows 7, Windows 8 and Windows 10, you need to type 8 in the Sectors to load field.
Step 8: Click on the small folder icon next to Boot Image box (see picture) and then browse to the folder containing Windows installation files (the folder that contains files copied from the USB), open Boot folder, select etfsboot.com file, and then click Open button to select etfsboot.com as the boot image file. We are almost done!
Step 9: Finally, click on the Build button (see picture) to begin creating your bootable Windows ISO image file. Upon clicking the Build button, three dialog boxes will appear one after another. Simply click the Yes button when you see the first dialog, click the OK button when you see the second, and then, click the Yes button again when you see the last dialog.
Once the bootable ISO image is ready, you’ll see “Operation successfully completed” message.
That’s it! You can now use the ISO file anywhere to install Windows. How to test an ISO file to check if it’s really bootable guide might also interest you.
CDs and DVDs as operating system installation media are pretty obsolete now. On the other hand a bootable USB is quite versatile, and much more easier to carry too. So, here's how to create windows 10 bootable usb from ISO files, instead of burning it to a DVD.
Currently most modern PCs have UEFI boot firmware, and also a legacy BIOS compatibility mode. So the first thing you've to decide that how you want to install and use Windows.
But that's up to your choice, here we'll create the windows 10 bootable USB with both UEFI and legacy BIOS support, and of course in 4 different ways.
Assuming you've already downloaded the ISO file, if not, get it from here.
Windows 10 ISO to USB
It's the easiest option if you want to boot windows 10 in only UEFI mode.
- First mount the Windows 10 ISO file by right clicking over it.
- Plug in a USB drive to your PC, capacity of 8 GB or more.
- Format the USB drive to FAT32 filesystem.
- Copy all the contents from the mounted ISO file to the USB drive.
- When copying is finished, Eject the pendrive from system tray, and you're ready to go.
Note: The direct mount feature is available only if you're using Windows 8 and above. If not, you've to use some other software like WinCDEMu or 7zip.
Though not necessary, I've added the extra Eject step to ensure all the data is properly copied to the USB drive.
Actually this method works perfectly, without help of any third party software. Why?
As the USB drive is formatted to FAT32, it also acts as the EFI System Partition, so it can boot in UEFI mode. And all the UEFI boot related files are present inside the Windows 10 ISO file. Also thankfully the install.wim file is still under 4 GB, so it can fit inside a FAT32 partition.
Enjoy free shipping and One-Day delivery, cancel any time. |
The two drawback of this method is, there's no legacy BIOS boot support and it's pretty impractical to format USB flash drives to FAT32, specially if it's 16 GB or more.
Using the Rufus application
Rufus is one of the all rounder boot USB maker tool for for Windows. It can make bootable USB from almost any OS installation ISO file, including Linux.
It has an advanced registry update to remove raw files. System Mechanic Pro 19.0.0 Crackis compatible with every running operating system like Vista, Linux, XP, and Windows 7, 8, 8.1 and also windows 10. It provides straightforward System security for that person who wants to protect your system from any avoidable documents, folders, and viruses. Already includes more than 50 tools that work seamlessly to boost speed, fix problems and maximize performance, but new Version 2019 includes new technologies that can protect your PC from stability threats more precisely and intelligently than ever before. System mechanic serial number. Broken links automatically deleted and eliminated from the PC.
Actually using this software is damn simple, we just have to select few options and choose the proper ISO file, and that's all.
To create windows 10 bootable USB with Rufus, follow the steps below.
- Run the Rufus application by double clicking over it, and hit Yes.
- Select the proper USB drive, and make sure there's nothing important left inside.
- Now choose the partition scheme, it should be MBR partition scheme for BIOS or UEFI.
- Then select NTFS as desired File System.
- Select the Windows 10 ISO file by clicking the icon next to
ISO Imageoption. - Hit the Start button to begin the process.
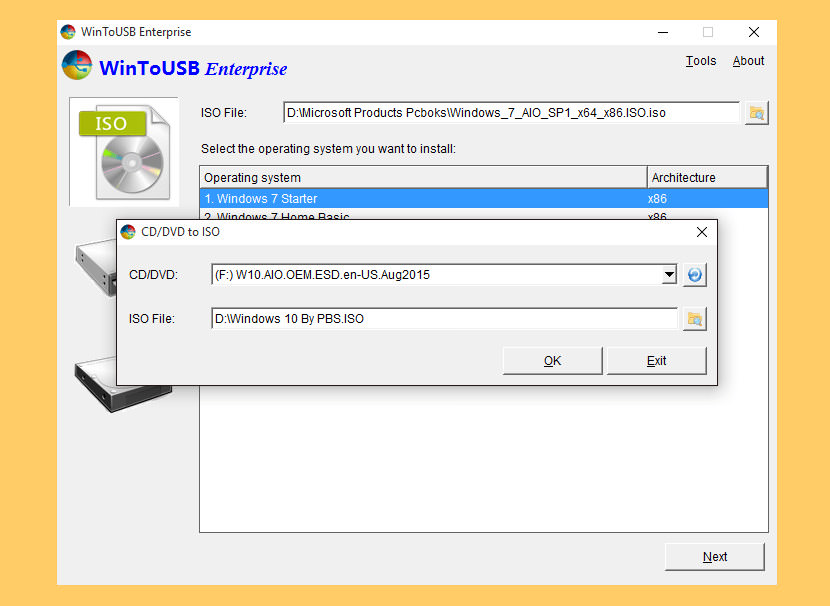
It should take 5 to 10 minute to complete the process, mostly depending upon the write speed of your USB flash drive.
So, what's the advantage Rufus to create windows 10 bootable pendrive? Well, you can use this USB drive to boot on both UEFI and legacy BIOS systems. And also with Rufus you can keep your drive NTFS formatted, which in my opinion better than FAT32.
But how can a USB boot on a UEFI system from a NTFS partition? Well, here Rufus creates two partition, the main partition covering almost all of the drive space, formatted as NTFS. And another 256 KB FAT32(possibly FAT16) partition, containing the UEFI binaries and the UEFI:NTFS drivers.
Create Windows 10 bootable USB with Universal USB Installer
The Universal USB Installer or UUI is an open source application for Windows to create linux live USB of various distributions.
But it's not limited to Linux/UNIX distros only, it can also create windows 10 install USB. So, here's the steps below to create a windows 10 bootable USB with UUI.
- First you need to download the UUI application, follow the link above.
- Double click on the Universal USB Installer application to run it.
- At step 1, select the Windows 10 Installer from the drop down menu.
- Next select the Windows 10 ISO file by clicking the Browse button.
- On step 3, select the USB drive you want to use, it's
D:in my system. - Also check the FAT32 Format Drive check box, we need to format it.
- Finally hit the Create button, the application should start creating the bootable usb windows 10.
- It will take some time to extract and copy the contents of the ISO file.
So, what UUI exactly do to make the USB bootable? Well, a lot of things, but first of all it formats the USB flash drive. Then installs the syslinux bootloader and copies relevant files, like ldlinux.sys, menu.c32, chain.c32, and also marks it as bootable. Then creates the directory uui and a configuration file syslinux.cfg. After that it extracts the contents of the windows 10 ISO file with 7zip and copies it to the pendrive.
As the drive is formatted to FAT32, it's also capable of booting in pure UEFI mode, as explained in our first method.
But on when the USB is booted off on a legacy BIOS system, it's booted via the syslinux bootloader, which chain loads the bootmgr binary.
Using the UUByte ISO editor
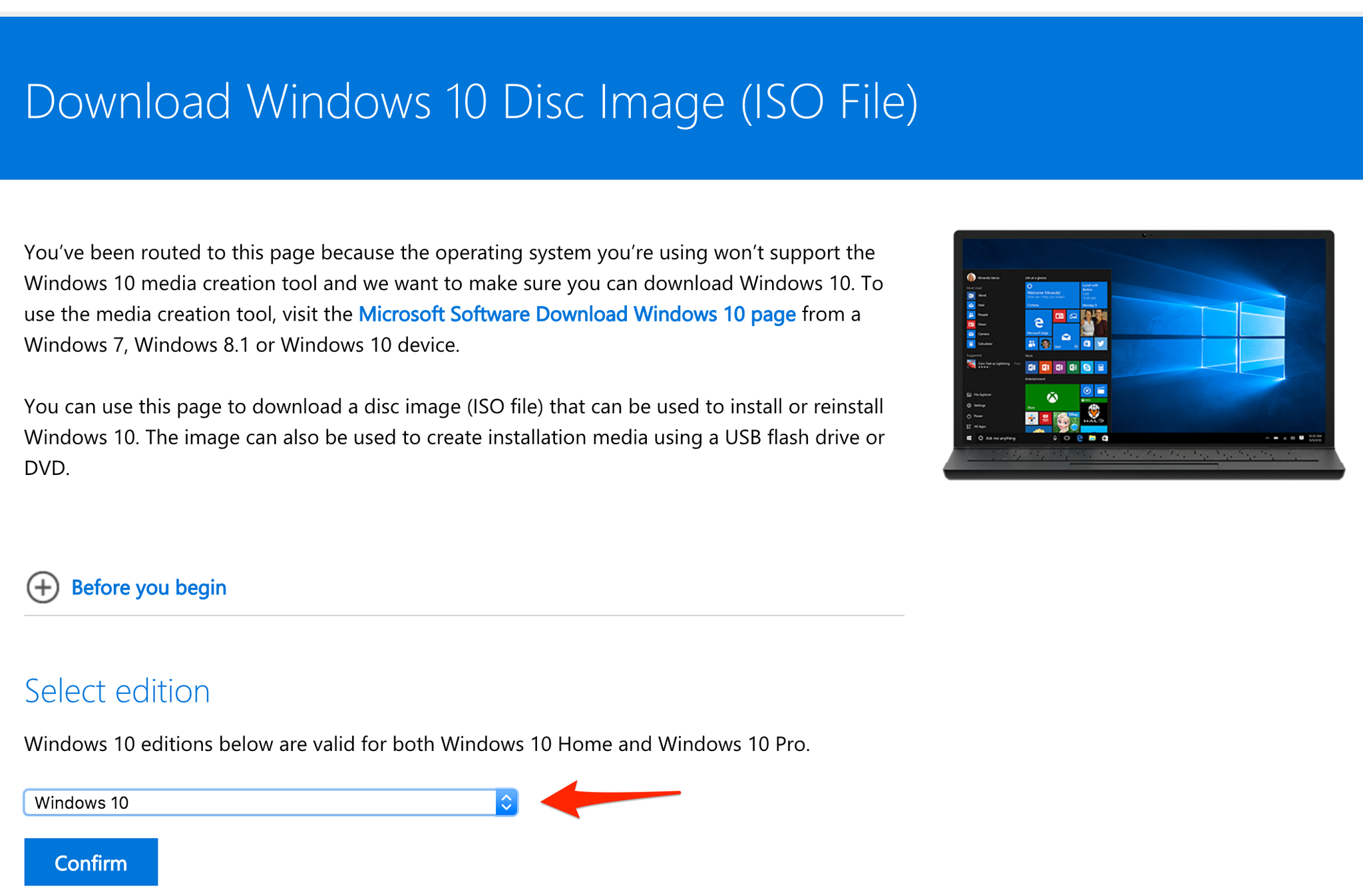
UUByte ISO editor is a multipurpose ISO file editor, creator and extractor tool, which could also be used to burn DVDs and create bootable USB from Windows 10 OS installer ISO files.
Of course first you've to download and install the software, here's the download link.
Installation is very easy, you just need to double click over the downloaded exe file.
Thenn launch the UUbyte software, and select the Burn option. From the burn option, choose the ISO image you want to use, in this case it's the Windows 10 ISO file.
The next option is to choose the USB drive you want to use, in this case it's E: , be very careful at this step, as choosing the wrong partition/drive will cause data loss.
Next select the Partition type, use the GPT partition scheme if you want to boot windows 10 in UEFI only mode. Note that if you're using the GPT partition, then you've to use the FAT32 filesystem on the USB drive, but with MBR mode, you can even format the drive to NTFS, which is bit more convenient.
Volume labeling is optional, choose anything you want or leave it blank.
Finally hit the Burn button, your windows 10 bootable USB will be ready within few minute.
The sped of the process depends mostly on the speed of the USB drive you're using and the size of the USB drive.
Conclusion
Last but not least, there's the official tool, Windows Media Creation Tool from Microsoft to create windows 10 bootable USB. However I don't like that tool much, it's literally complication of a simple task.
You can download the Windows Media Creation Tool visit this link. and look for the Download Tool Now button.
Anyway if you want to use it, then make sure you have a stable and fast enough internet connection to download around 4.4 GB of data within a reasonable time.
Edit Windows 10 Boot File
What if you're on Linux and need to do the task? Check here how to make bootable usb windows 10 on Linux.
I hope these methods explained above are enough to create your windows boot or recovery USB drive. If you've any question, suggestion or you use any different tool, please let me know through the comments.
