External Hdd Driver Error
Ad Blocker Detected
- External Hard Drive Error 0x80071ac3
- External Hard Drive Error Message Parameter Incorrect
- External Hdd Driver Error Download
- External Hdd Driver Error
- External Hard Drive Driver Error
Our website is made possible by displaying online advertisements to our visitors. Please consider supporting us by disabling your ad blocker.
External hard drive sometimes may not be recognized by the Windows OS and this is a very common problem that many Windows users face. Actually, when you connect a portable hard drive in USB 3.0 port of Windows computer, Windows does not show any drive in the Windows Explorer section. Some users claimed that the external hard drive worked perfectly before they made a complete partition of the hard drive and new Windows installation. This is possibly a problem with the installed USB driver on your PC.
In order to fix “External hard drive not recognized by the PC” problem, install the pending OS updates at first (optional, but it may fix the issue for you). Then, connect the USB 3.0 external USB drive to your PC. Check whether your shows the USB device not recognized message or not. If you are getting such message check the solution for USB device not recognized problem. If you get any other error message then try to fix the error using hardware and devices troubleshooter of Windows OS (Windows 10, 8.1, 8 or 7). It will automatically do a fix of the persistent known problems of your PC.
The problem may occur when the computer or the Windows OS fails to load the supported drivers (which loads automatically on connecting the external hard drive the USB port). Maybe some program blocks the driver software from being installed on the PC. You can try Microsoft’s Install and Uninstall troubleshooter to solve the problem.
If nothing works for you, try to do a manual fix to solve the “hard drive not recognized” issue.
How to Solve External Hard Drive is not Recognized by the PC Error?
- USB 3.0 External Hard Drive not recognized in Windows 10/8.1. After connecting an external hard. Visit the related website and search for the latest drivers available for the hard disk model.
- Fast, complete and safe hard drive data recovery software to recover your data in easy steps.
- Are you facing external hard drive cannot start code 10 error? Searching ways to fix it without affecting the device? Then check this page. What would be the user’s next step when they fail to access external hard disk due to unexpected error? Read further to get an idea of such abrupt external drive issue. Unspecified issue with.
External Hard Drive Troubleshooting. External hard disks are popular devices for storing data that needs to be portable. If you do not have a laptop, or do not want to bring it, an external hard disk can be the solution. Another popular use is to make backups on an external hard disk. Second, reformat the External hard drive. After getting all the wanted data back from the external hard drive, you can reformat the hard drive into reusable again. Fix: External Hard Drive ‘No Media Error’ If the issue is with your Computer or a Laptop you should try using Reimage Plus which can scan the repositories and replace corrupt and missing files. This works in most cases, where the issue is originated due to a system corruption.
NATIVE ACCESS lets you download, install, activate, and update your Native Instruments software from one single intuitive application. For use with: All current Native Instruments software products. Legacy software not supported. DOWNLOAD (Mac) DOWNLOAD (Win). Native Instruments Maschine was developed to work on Windows XP, Windows Vista, Windows 7, Windows 8 or Windows 10 and can function on 32 or 64-bit systems. The following versions: 2.1, 2.0 and 1.8 are the most frequently downloaded ones by the program users. This download was checked by our antivirus and was rated as safe. Maschine native instruments download. DOWNLOADS MASCHINE 2 SOFTWARE Download the software and updates via Native Access. HARDWARE UPDATER, FIRMWARE, DRIVERS DOWNLOAD MASCHINE MIDI PRESETS FOR EXTERNAL DEVICES DOWNLOAD MASCHINE ABLETON LIVE TEMPLATE.
Looking for the probable cause of the problem, I have found few possible reasons which might create problems for the external hard drive to be recognized by the Windows operating system. The possible reasons are listed below.
- The USB driver that are currently installed on your PC may be damaged, corrupted or unstable.
- Any latest Windows update has made a confliction with the existing/installed USB driver.
- The USB controller of your PC may be corrupted or affected by the virus or something else.
- The external hard drive may fall under the selective suspend setting.
You should try step by step fixes for each reason to narrow down the possibilities (listed above) for “USB 3.0 portable hard drive does not recognize” error.
Solution 1: Uninstall the USB Driver
If you suspect that your existing USB driver installation becomes corrupted, you need to uninstall the USB driver first from your PC. To perform the action just go to Device Manager of your PC. Under the Disk Drive section, choose the appropriate USB driver, right-click on it and uninstall the corrupted driver (from Uninstall Device option). Also, uninstall the Universal Serial Bus controllers.
Then, insert the external hard drive to the USB 3.0 port of your PC. The recommended software will automatically be installed on the PC again. Unplug the USB drive, restart the PC and wait for a while. Reconnect the portable USB drive in your PC. Hopefully, it will start working. If not, then follow the next solution mentioned here.
Solution 2: Check for Windows Updates
Go to Windows update settings and check whether any pending updates are waiting there for download and installation. Install the latest Windows updates. Check for the latest versions of Windows drivers and update the device drivers to fix “external USB 3.0 hard drive not working” issue.
Solution 3: Disable USB selective suspend setting
Sometimes, USB selective suspend settings option does not let the external mass storage drive functioning properly in the USB port. When you disable the USB selective suspend setting option, the external USB storage might force the PC to recognize the device properly. To change the setting open Control Panel and navigate to the following path: Control PanelHardware and SoundPower Options.
Click on “Change Plan Settings link”.
Then choose “change advanced power settings”.
Under USB settings, choose USB selective suspend setting option and disable it.
Click Apply and then click OK.
At last, check whether the drive has an assigned drive letter or not. Use Disk Management to assign a letter to the drive. Hopefully, Windows troubleshooter will work for you to fix the issue by which Windows can’t recognize the external hard drive connected to your PC.
Summary
To fix 'Disk Unknown Not Initialized' error on an external hard disk, you should initialize the disk at first. Some succeed, but some fail due to a successive error message 'the request could not be performed because of an I/O device error'. This page is to solve this type of [external hard disk not initialized I/O error]. Data recovery is a safe move to the troubleshooting part, and EaseUS hard drive recovery software can handle it well.
Overview: external hard drive not initialized with I/O device error
What are the reasons that cause hard drive or external hard drive showing unknown not initialized on your PC? Here is a list of known factors:
- Virus attack
- Bad sectors
- Partition Loss
- File system corruption
- Corrupted Master Boot Record (MBR)
Symptoms of the disk not initialized:
- 1. Disk shows as Unknown, Not Initialized with unallocated space.
- 2. Disk shows as Unknown, Not Initialized with no space displayed.
What's I/O error?
To fix 'Disk Unknown Not Initialized' error on an external hard disk, you should initialize the disk to GPT or MBR at first. Some succeed, but some fail due to a successive error message 'the request could not be performed because of an I/O device error'.
Combining the two consecutive error messages, here you are. When initializing a disk fails and you're caught up in the other unfamiliar I/O error, where is the way out? This page is to solve this type of [external hard disk not initialized I/O error].
Part 1. Recover data from external hard drive unknown not initialized I/O error
You should know that initializing a disk won't damage data, causing data loss problem at all. It's safe to initialize a disk to a normal state when it shows unknown not initialized.
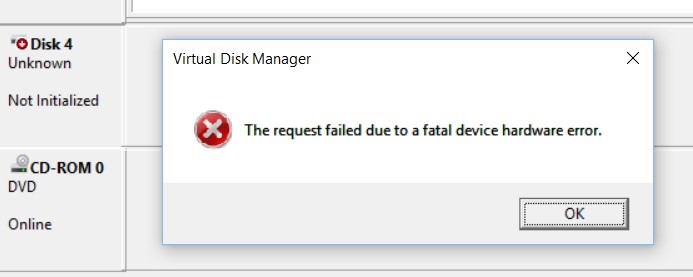
To initialize a hard disk in Windows Disk Management:
1. Connect the uninitialized external hard drive, HDD or other storage devices to your PC.
2. Press Win + R keys to bring up Run, and type: diskmgmt.msc and hit Enter.
3. Find the uninitialized, unknown external hard drive with I/O device error > Right-click on it and select Initialize Disk.
4. Then set the disk to initialize and set the disk as MBR or GPT.
However, this time is different. You cannot perform the manner of initializing a disk because of I/O error. So, you must turn to other workarounds instead of the most approachable one. Fixes beyond initialization could bring data loss, and it's smart for you to recover data from the inaccessible external hard drive before heading to the troubleshooting in Part 2.
EaseUS Data Recovery Wizard is renowned hard drive data recovery software, it's able to recover all types of files, like pictures, raw images and documents from a variety of storage devices, as long as the hard drive itself can be detected by Windows. If the hard drive is not showing up in Disk Management, try to make it visible.
To recover data from external hard drive with I/O error:
Step 1. Choose the external hard drive
Since you're going to recover data from the external hard drive, run EaseUS Data Recovery Wizard and under the External Devices tab, choose the exact drive where you lost data. Click Scan.
External Hard Drive Error 0x80071ac3
Step 2. Scan for lost data
External Hard Drive Error Message Parameter Incorrect
The software will start immediately to scan all over the selected drive for all lost data. During the scan, you could see more and more data showing up in the results.
Step 3. Preview and recover data
After the scan is over, check the scan results for the desired data. You can preview the file by double-clicking on it. Click Recover and choose another location to save the recovered data.
Part 2. Fix external hard drive not initialized with I/O device error
External Hdd Driver Error Download
You're going to get rid of such pesky issue and fix external hard drive not initialized I/O error by going to [1] change a connection cable, [2] fix corrupted MBR, [3] use DiskPart command, and [4] remove virus from your PC/laptop.
The fix 2 and fix 4 are available on the linked pages, so we provide the detailed steps of how to use DiskPart command to clean the external hard drive. Since the CMD command would erase all data on the uninitialized hard drive, if you didn't recover data in advance, go to Part 1 to restore lost data after repairing the external hard drive not initialized error with DiskPart commands.
To clean the external hard drive with DiskPart:
You must run DiskPart commands in the box, including:
1. Press Win+R > Type: diskpart and hit Enter.
2. Type: list disk and hit Enter.
3. Type: select disk n and hit Enter; (replace n with the drive letter of an uninitialized external hard drive.)
4. Type: clean and hit Enter.
5. Type: convert gpt or convert mbr and hit Enter.
External Hdd Driver Error
6. Type: create partition primary and hit Enter.
7. Type: format quick fs=ntfs and hit Enter.
8. Type: assign and hit Enter.
External Hard Drive Driver Error
9. Type: exit and hit Enter.