Powerpoint 2013 Themes Free
To choose a theme for your presentation. PowerPoint offers several preset themes. They are on the Design tab of the Ribbon on the left side. Open a slide. On the Design tab, point at a Theme thumbnail to get a preview of how it would affect the look of your slide. Free PowerPoint Templates. Download free PowerPoint templates, themes and PowerPoint backgrounds for your presentations. Get immediate access to more than 9,000 graphic designs for PowerPoint & templates. Here you can browse our PowerPoint backgrounds and PPT designs for presentations and Microsoft Office templates. Still using PowerPoint 2013? Design professional-looking presentations easily with PowerPoint in Office 365. Enjoy premium features like Designer, Inking, and more. Try Office mobile apps and get more done on the go. Create, edit, and share your work anywhere, across all your devices. Always up to. No thanks Try it free. Find out why Close. PowerPoint 2013: Applying Themes GCFLearnFree.org. In this video, you’ll learn more about applying themes in PowerPoint 2013. How to download new themes in PowerPoint. Skip navigation Sign in. Get Powerpoint 2010 for FREE!!(HD. Add a Playing Video Background in PowerPoint 2013 2016 365 Tutorial. In this article we are explaining how to insert Online Themes in PowerPoint 2013. In Microsoft PowerPoint 2013, there is a new feature called Online Themes. PowerPoint has many great applications.
- Themes For Powerpoint 2013 Free Download
- Microsoft Office Powerpoint 2013 Themes Free Download
- Powerpoint Themes Free Powerpoint 2013
Lesson 29: Modifying Themes
/en/powerpoint2013/finalizing-and-protecting-presentations/content/
Introduction
Let's say you really like the style of a theme, but you'd like to experiment with different color schemes. That's not a problem: You can mix and match colors, fonts, and effects to create a unique look for your presentation. If it still doesn't look exactly right, you can customize the theme any way you want.
If you're new to PowerPoint, you may want to review our lesson on Applying Themes to learn the basics of using themes.
Optional: Download our practice presentation.
To select new theme colors:
If you don't like the colors of a particular theme, it's easy to apply new theme colors; everything else about the theme will remain unchanged.
- From the Design tab, click the drop-down arrow in the Variants group.
- Select Colors, then hover the mouse over the different theme colors to see a live preview.
- Select the desired theme colors.Choosing new theme colors
- The presentation will update to show the new theme colors.
To customize theme colors:
Sometimes you might not like every color included in a set of theme colors. It's easy to change some or all of the colors to suit your needs.
- From the Design tab, click the drop-down arrow in the Variants group.
- Select Colors, then click Customize Colors.
- A dialog box will appear with the 12 current theme colors. To edit a color, click the drop-down arrow and select a different color. You may need to click More Colors to find the exact color you want.Selecting a custom color
- In the Name: field, type the desired name for the theme colors, then click Save.
- The presentation will update to show the new custom theme colors.
To select new theme fonts:
It's easy to apply a new set of theme fontsConexant pci modem driver. without changing a theme's overall look. The built-in theme fonts are designed to work well together, which can help to unify your presentation.
- From the Design tab, click the drop-down arrow in the Variants group.
- Select Fonts, then hover the mouse over the different theme fonts to see a live preview.
- Select the desired theme fonts.Selecting new theme fonts
- The presentation will update to show the new theme fonts.
To customize theme fonts:
If you have specific fonts in mind for a presentation, it's easy to choose your own theme fonts.
- From the Design tab, click the drop-down arrow in the Variants group.
- Select Fonts, then click Customize Fonts.
- A dialog box will appear with the two current theme fonts. To change the fonts, click the drop-down arrows and select the desired fonts.
- In the Name: field, type the desired name for the theme fonts, then click Save.Customizing theme fonts
- The presentation will update to show the new custom theme fonts.
Changing the theme fonts will not necessarily update all text in your presentation. Only text using the current theme fonts will update when you change the theme fonts.
To select new theme effects:
PowerPoint makes it easy to apply new theme effects, which can quickly change the appearance of shapes in your presentation.
- From the Design tab, click the drop-down arrow in the Variants group.Clicking the drop-down arrow
- Select Effects, then hover the mouse over the different theme effects to see a live preview.
- Select the desired theme effects.
- The presentation will update to show the new theme effects.
Applying new theme effects will change the different shape styles available from the Format tab when editing a shape or SmartArt graphic.
Background styles
To further customize your slides, you can change the background color by choosing a different background style. The available background styles will vary depending on the current theme.
To apply a background style:
- From the Design tab, click the drop-down arrow in the Variants group.
- Select Background Styles.Clicking Background Styles
- Select the desired style. The available styles will change depending on the current theme colors.
- The new background will appear in each slide of your presentation. As you can see in the example below, changing the background style will not affect background textures.The old and new background styles
If you want even more control over the background, click the Format Background command on the Design tab.
Different themes also include different slide layouts and background graphics. We'll talk about how to customize these in the Slide Master View lesson.
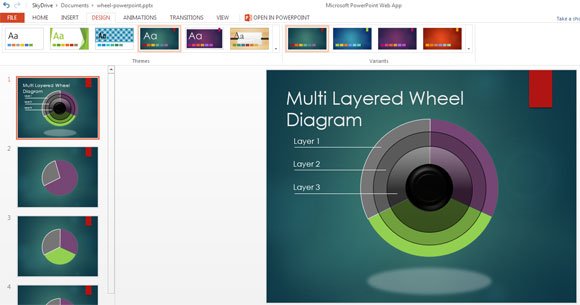
Saving custom themes
Once you've found settings you like, you may want to save the theme so you can use it in other presentations. If you only want to use the theme in the current presentation, you won't need to save it.
To save a theme:
- From the Design tab, click the drop-down arrow in the Themes group.Clicking the drop-down arrow
- Click Save Current Theme.
- A dialog box will appear. Type a file name, then click Save.Saving a theme
- When you click the drop-down arrow in the Themes group, you'll see the custom theme under Custom.
Custom themes have another unique and powerful feature: Any custom theme you save in PowerPoint can actually be used in other Microsoft Office applications, such as Word and Excel.
Challenge!
- Open an existing PowerPoint presentation. If you want, you can use our practice presentation.
- Apply the Paper theme colors.
- Select another set of theme colors.
- Try selecting different theme fonts to find ones that look good with the presentation.
- Change the background style.
/en/powerpoint2013/slide-master-view/content/
Lesson 9: Applying Themes
/en/powerpoint2013/text-basics/content/
Fraser, C.  From the, March 27, 2011.
From the, March 27, 2011.

Introduction
A theme is a predefined combination of colors, fonts, and effects. Different themes also use different slide layouts. You've already been using a theme, even if you didn't know it: the default Office theme. You can choose from a variety of new themes at any time, giving your entire presentation a consistent, professional look.
Optional: Download our practice presentation.
Theme elements
Every PowerPoint theme—including the default Office theme—has its own theme elements. Those elements are:
Themes For Powerpoint 2013 Free Download
- Theme Colors: There are 10 themecolors, along with darker and lighter variations, available from every Color menu.
- Theme Fonts: There are two theme fonts available at the top of the Font menu under Theme Fonts.Theme Fonts
- Theme Effects: These affect the preset shape styles. You can find shape styles on the Format tab whenever you select a shape or SmartArt graphic.
Why use themes?
If you're using a theme, you'll probably find that your presentation looks pretty good. All of the colors will work well together, which means you won't have to spend as much time formatting your presentation. But there's another great reason to use theme elements: When you switch to a different theme, all of these elements will update to reflect the new theme. You can drastically change the look of your presentation in a few clicks.
In our examples above, you can see the effect of applying different themes to the same slide—each theme uses its own fonts and colors. But you may have also noticed that the font and colors of the logo in the bottom-right remained unchanged: This is because they're Standard Colors and Fonts rather than theme elements. Colors and fonts will only update if you're using Theme Fonts or ThemeColors.
Themes and slide layouts
As you can see from the two different Title Slides above, themes can also change various slide layouts. Some themes, like the Wisp theme in the example below, even include additional layouts.
If you use a unique slide layout—such as Quote with Caption or NameCard—and then switch to a theme that does not include that layout, it may give unexpected results.
Applying themes
All themes included in PowerPoint are located in the Themes group on the Design tab. Themes can be applied or changed at any time.
To apply a theme:
Microsoft Office Powerpoint 2013 Themes Free Download
- Select the Design tab on the Ribbon, then locate the Themes group. Each image represents a theme.
- Click the More drop-down arrow to see all available themes.
- Select the desired theme.Selecting a theme
- The theme will be applied to the entire presentation. To apply a different theme, simply select it from the Design tab.
Once you've applied a theme, you can also select a variant for that theme from the Variants group. Variants use different theme colors while preserving a theme's overall look. Some variants also use different textures, as in the example below.
Challenge!
- Open an existing PowerPoint presentation. If you want, you can use our practice presentation.
- Try applying several different themes. If you are using the example, try the Organic theme.
- Try selecting a theme variant.
Powerpoint Themes Free Powerpoint 2013
/en/powerpoint2013/applying-transitions/content/