Show Dock On Mac
While the Dock on Mac computers makes it really easy to open most used apps, some users want to hide the Dock while it is not being used. You will find below the steps to show and hide the Dock on your Mac.
Another way to enable the option to Show/Hide the Dock automatically on your Mac is to use a simple keyboard shortcut. Press the Command + Option + D keys at the same time on the keyboard of your Mac. You will find the Dock disappearing from the screen of your Mac. Your Mac comes with a small panel along the edge of the screen called the Dock: It lets you quickly access your favorite apps, files, and folders, as well as any actively-running apps. When you save an item to the Dock, you can access it at any time by clicking on it. Feb 27, 2018 macOS (Sierra, Yosemite, El Capitan, or earlier) have included a Dock bar which commonly shows up at the bottom of your MacBook’s screen. The Dock is among those essential features of macOS, including entire running applications as well as providing a quick launch bar to open applications. Mar 26, 2019 And See instant effect on your Mac’s dock. You can see there are different options available such as Size, Magnification, Position on screen, Automatically hide and show the Dock and much more. They are by default-adjusted by the macOS Mojave to ensure reliable user response. The simplest way to adjust the settings for the Dock is by using System Preferences. Click the Apple icon in the top-left corner of the screen and then select System Preferences from the dropdown. The Dock on the Mac desktop is a convenient place to access apps and features (like Siri, Launchpad, and the Trash) that you’re likely to use every day. The Dock can show up to three recently used apps that aren’t already in the Dock and a folder for items you download from the Internet.
Show and Hide the Dock On Mac Computers
Most Mac users do not have any problem with the Dock being always visible at the bottom of the screen. However, some users find the Dock annoying, intrusive and taking up screen space. Hence, Apple has provided such users with the option to automatically Hide and Show the Dock on their Macs.
Show Dock On Macbook Pro

Once the option to Automatically Show/Hide the Dock is enabled on your Mac, it will automatically Hide the Dock when it is not being used and show the Dock whenever you position the mouse cursor over the bottom part of the screen.
In case you have changed the position of Dock on your Mac to the left or right side of the screen, you will have to place the mouse cursor over the left or right side of the screen to make the Dock show up on your Mac.
Automatically Show and Hide the Dock On Mac
Follow the steps below to enable the option to Automatically Show and Hide the Dock on your Mac.
1. Click on the Apple Icon from the top menu bar on your Mac and then click on the System Preferences option in the drop-down menu.
2. On the System Preferences screen, click on the Dock icon (See image below)
3. On the Dock Preferences screen, check the option for Automatically Hide and Show Dock (See image below)
From now on you will find the Dock on your Mac hidden while it is not being used. The Dock will Automatically Show up, whenever you place the mouse cursor near the bottom of the screen (where the Dock used to be). Pokemon team rocket rom download for pc.
At any time, you can disable the option to Show/Hide Dock automatically on your Mac by unchecking the option for Automatically Hide and Show the Dock.
Show and Hide the Dock On Mac using Dock Divider Line
Instead of going into the System Preferences, you can enable the option to Automatically Show and Hide the Dock on your Mac by right-clicking on the Dock Divider line.
1. Right-click on the Dock divider line to bring up a little menu and then click on the Turn Hiding On option (See image below).
You will find the Dock disappearing from the screen of your Mac. It will appear automatically, whenever you place the cursor of your Mouse anywhere near the bottom part of the Mac’s screen.
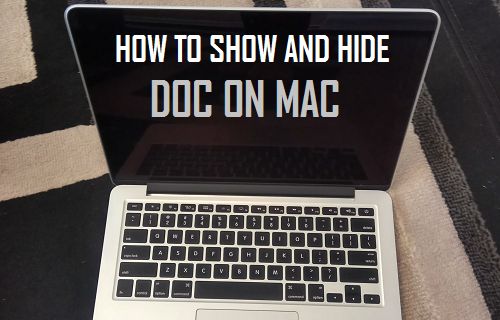
Hide and Show Dock Using Keyboard Shortcut
Another way to enable the option to Show/Hide the Dock automatically on your Mac is to use a simple keyboard shortcut.
1. Press the Command + Option + D keys at the same time on the keyboard of your Mac.
You will find the Dock disappearing from the screen of your Mac. To Make the Dock appear again, simply place the Cursor of your Mouse anywhere near the bottom part of the screen of your Mac.
Note: Press Windows key + Alt + D keys, in case you are using a Windows Keyboard on your Mac.
Stop Dock from Automatically Hiding and Showing
In case you do not like the idea of the Dock automatically Showing up and Hiding on your Mac, you can easily disable this option and go back to the Mac’s default setting. Happy pharrell williams video lyrics.
Follow any of the steps below to disable the option to Show/Hide the Dock Automatically on your Mac.
1. Press Command + Option (Alt) + D keys on the keyboard of your Mac
Show Dock Mac Os
2. Right-click on the dock divider line and then click on the Turn Hiding Off option in the Menu that appears.
Show Dock On Imac
3. Uncheck the option for Automatically hide and show the dock by going into the System Preferences screen.