Windows 7 Windows Update Fix It
Last updated on February 25th, 2016
Fix all Windows Update Errors on Windows 7, Windows 8, Windows 8.1 and Windows 10 - Duration: 11:49. Kirt Kershaw 63,905 views. Macs are SLOWER than PCs. Download microsoft fix it windows 7 64 bit for free. System Utilities downloads - Microsoft® Fix it Center by Microsoft and many more programs are available for instant and free download. Re: Fix Windows 7 Keeps Checking for Updates for Hours My windows 7 machine had developed this problem at the end of 2016. I worked through all of these 2 sets of downloads (it turned out that some were already installed, others were not needed, but a few did also install). Well, lo and behold it fixed the problem.
Get the System Update Readiness Tool (save it) and right-click on it and 'Run as Administrator'. Choose the right one for you: All supported x86-based (32-bit) versions of Windows 7; All supported x64-based (64-bit) versions of Windows 7; Let it run/fix things. Try updating. If it is still failing, attempt this next. Fix Windows Update Loop in Windows 8/8.1 Fix #1: Delete cleanup.xml and pending.xml. Similar to Windos Vista or 7 instructions, the Windows Update loop can be fixed in most cases by deleting the cleanup.xml and pending.xml files from the WinSxS folder.
I have faced the Windows Update loop problem on both Windows Vista and Windows 7 computers. When Windows try to install the latest Windows Updates the process fails with the following symptoms: Computer stuck at the following screen 'Configuring updates: Stage 3 of 3 – 0% complete. Do not turn off your computer' and then the computer restarts and continuously loops at the same 'Configuring updates' screen again and again.
In order to fix the Windows Update restart & loop problem I tried all the available Windows Advanced boot menu options, like 'Repair your computer', 'Safe Mode, 'Last Known good configuration' with unsuccessful results. Wininstall msi packager.
In this tutorial you can find detailed instructions on how to solve the Windows Update loop problem 'Configuring updates: Stage 3 of 3 – 0% complete. Do not turn off your computer' on a Windows Vista or on a Windows 7 based computer.
How to fix Windows 7 or Vista Update loop – restart problem.
Solution 1. By using System Restore.
Solution 2. By using Windows Recovery Media.
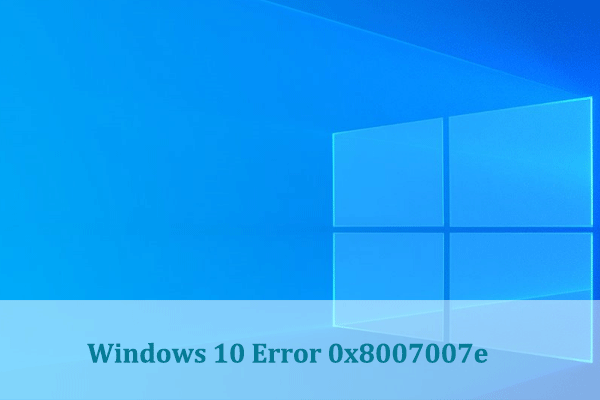
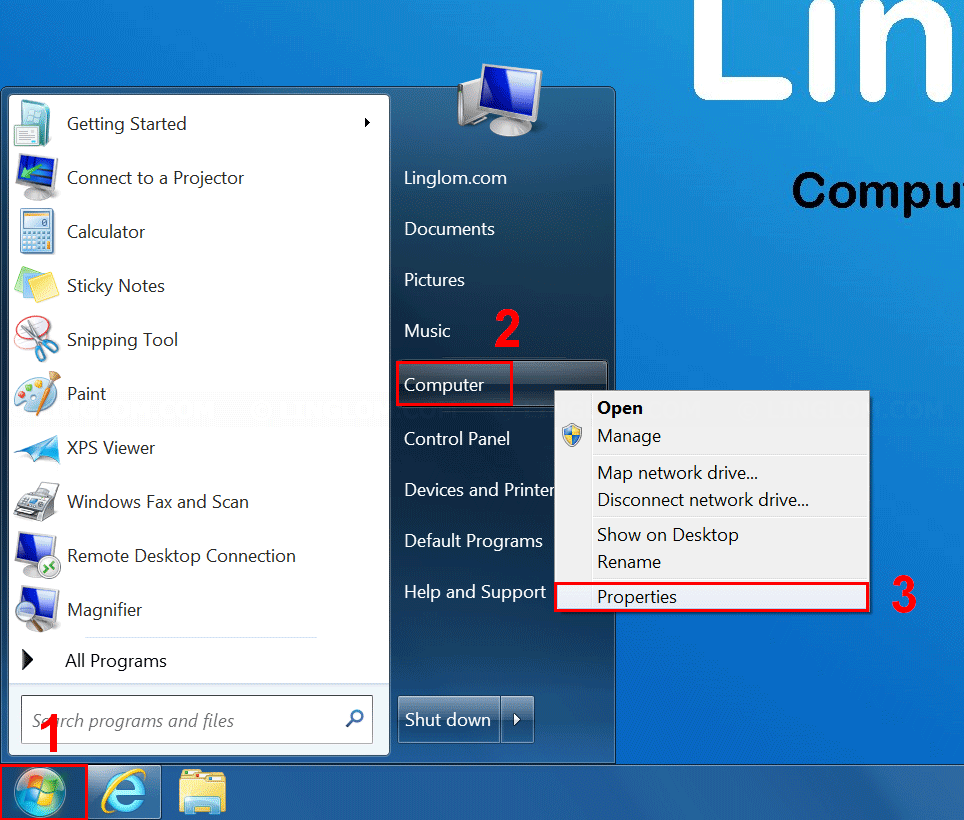
Solution 3. By using Hirens BootCD.
Solution 1. Use the System Restore to fix the Windows Update loop/restart problem.
Note: To restore Windows 8 or 8.1 to a previous working state read this article.
1. Shut down and then Power On you computer.
Windows Update Fix-it Tool
2. Press the 'F8' key as your computer is booting up, before the appearance of the Windows logo.
3. When 'Windows Advanced Options Menu' appears on your screen, use your keyboard arrows keys to highlight the 'Repair Your Computer' option and then press 'ENTER'.
4. Choose the keyboard layout and press 'Next'.
5. Type youraccount password (if prompted) and press 'OK'.
6. At the system recovery options window, press 'Next'.
7. Click at 'System Restore' option.
8. Press 'Next'.
9. At the next screen choose a previous restore point date* and choose 'Next'.
* If you don't see all the restore points, check the 'Show more restore points' option.
10. At the next screen, review your choices and press 'Finish'.
11. Wait until 'System Restore' process is completed and then restart your system normally.
Solution 2: By Using the Windows Installation media or a System Repair Disk.
Note: Before continuing to the instructions below, your must have one of the following media* in place:
Repair Windows Update Windows 7 Fix It
- Windows Installation Media (DVD or USB),** or a
- Windows System Repair Disk. **** The above media will be mentioned at the rest of this article as 'Recovery Media' for brevity reasons.
- ** You can download a legitimate Windows copy in a ISO format from Microsoft's Official Download Site.*** You can create a system repair disk from another system (with the same Windows version as the problematic computer) by following the instructions in this article.
Step 1. Boot your computer from the recovery Windows media.
1. Place the 'Recovery Media' (Windows 7 Installation media or the System Repair Disk) on your computer.
2.Press Any key to boot from CD or DVD, when the corresponding message appears on your screen.
3. Choose your preferred Language, Time and Keyboard settings and hit 'Next'.
4. At the next screen, choose Repair your computer.
5.At the next screen press Next.
6. Then choose Command Prompt.
7. At command prompt window type and execute the following commands:
- del c:windowsSoftwareDistribution
- del C:WindowsWinSxScleanup.xml
- del C:WindowsWinSxSpending.xml
8. Exit command prompt window and restart your computer.
- 9. Boot to Windows normally.
Solution 3: By Using Hirens Boot CD on USB.
Step 1. Download & put Hiren's Boot CD on a USB drive.
1. From another computer, download Hiren's BootCD & put it on a USB drive, by using the instructions on this article.
Step 2: Boot the computer from Hirens.Boot USB.
1. Plug the Hirens Boot USB disk on the empty USB port and Power On your computer.
2 Make sure that your USB Drive is selected as first boot device in BIOS (CMOS) Setup. To do that:
- Power On your computer and press 'DEL' or 'F1' or 'F2' or 'F10' to enter BIOS (CMOS) setup utility.
(The way to enter into BIOS Settings depends on the computer manufacturer). - In BIOS menu, find the 'Boot Order' setting.
(This setting is commonly found in 'Advanced BIOS Features' menu). - At 'Boot Order' setting, set the USB drive as first boot device.
- Save and exit from BIOS settings.
- Note: If your computer has UEFI-EFI-SecureBoot hardware and your cannot boot from Hirens USB disk, then Disable the 'UEFI boot' & Enable the 'Launch CSM' option, before leaving BIOS settings. At the end (when you finish with Hirens BootCD) restore these settings back, in order to boot on Windows.3. When the 'Hiren's BootCD' menuappears on your screen, use your keyboard arrows keys to highlight the 'Mini Windows Xp' option and then press 'ENTER'.
4. From 'Mini Windows XP' desktop, double-click at Windows Explorer icon.
5. When Windows Explorer opens, you should see all the drives that are installed on your system. The list includes the Hirens BootCD drives ('RamDrive', 'HBCD15.2' & 'Mini Xp') and your local disk drive (or drives).
For example in a Windows based system with one hard disk installed on it, you should see the following drives:
- (B:) RamDrive
- (C:) Local Disk
- (D:) HBCD 15.2
- (X:) MIni XpIn the above example the main local disk is marked with letter 'C'. If you see more than one 'Local Disk' listed on your computer, then you have to explore all 'Local Disks' contents, until you find in which 'Local Disk (Drive Letter)' Windows are installed.6. When you find out, the main local disk drive's letter, navigate to the C:Windows folder and delete the 'SoftwareDistribution' folder. ** Note: Upon restart, the next time Windows Update checks for available updates, a new empty SoftwareDistribution folder will be created automatically by Windows to store updates.7. Then delete the following files from C:Windowswinsxs folder:
- C:Windowswinsxspending.xml
- C:Windowswinsxscleanup.xml
8. Shutdown the computer.
9. Remove Hirens USB boot disk.
10. Power On your computer and start Windows normally.
- That's it!